スポンサーリンク
私はSalesforceマスターではなく、Salesforceを少しいじったことがある程度です。
ですので、逆にSalesforce初心者と同じ目線で課題解決ができると思いますので、今後もいくつか記事にしたいと思います。
Classicの画面の説明をしてくれているブログはたくさんあるのですが、Lightning Platform向けのものが少ないので、それの補完の一助になれば幸いです。
まず最初はレポート作成の方法を記載します。
コンテンツ
Salesforceレポート作成手順
ゴール
商談オブジェクトの全件出力レポートを作成する
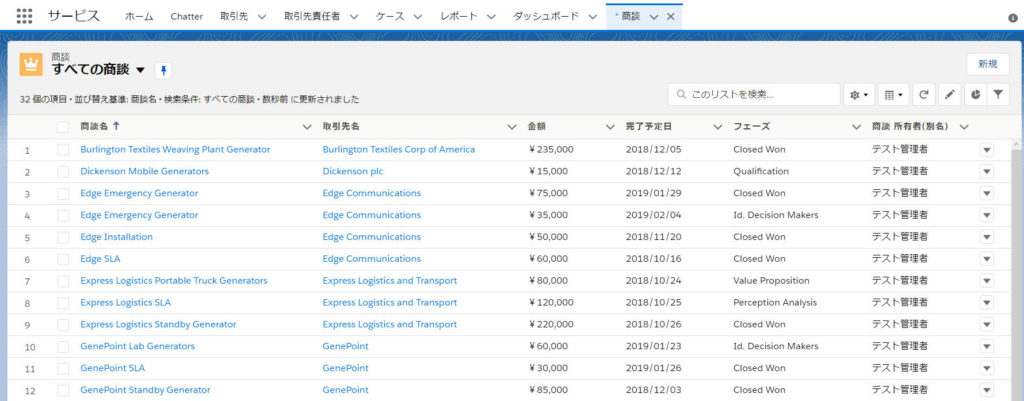
レポート作成画面を開く
メニュー画面上部に並んでいる「レポート」を選択します。
もしない場合は、右端にある「さらに表示」を選択して、隠れてしまっている「レポート」を選択します。

今回は新規でレポートを作成しますので、「新規レポート」を選択します。
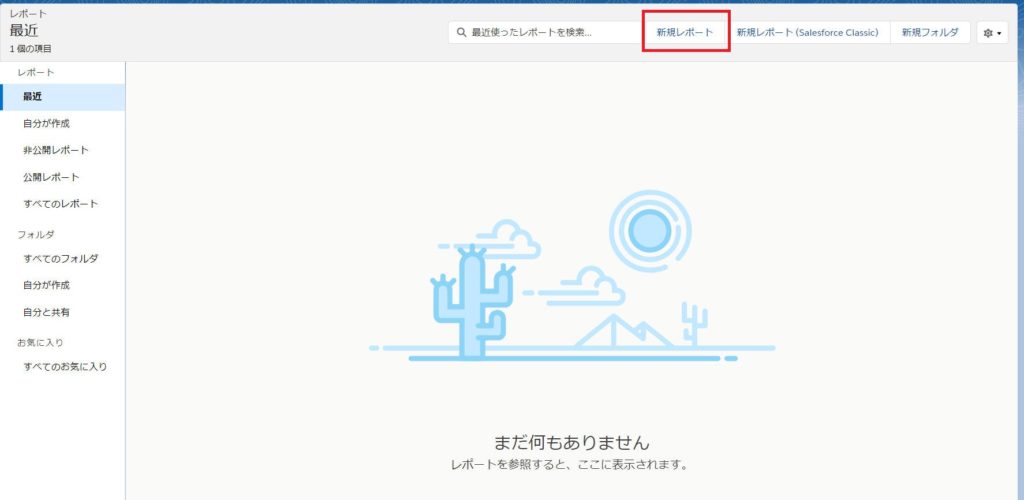
作成を行うレポートのレポートタイプ※を選びます。
今回は「商談」のレポートを作成しますので、左枠内で「商談」を選び、右に表示される「商談」を選択します。
※レポートタイプとは
作成を行うレポートの概要設計図を選択するようなイメージとなります。
Salesforceがこのようなレポートが必要だろうと事前に作成しておいてくれているものと、自分でよく利用するレポートの型をレポートタイプとして作成しておくものがあります。
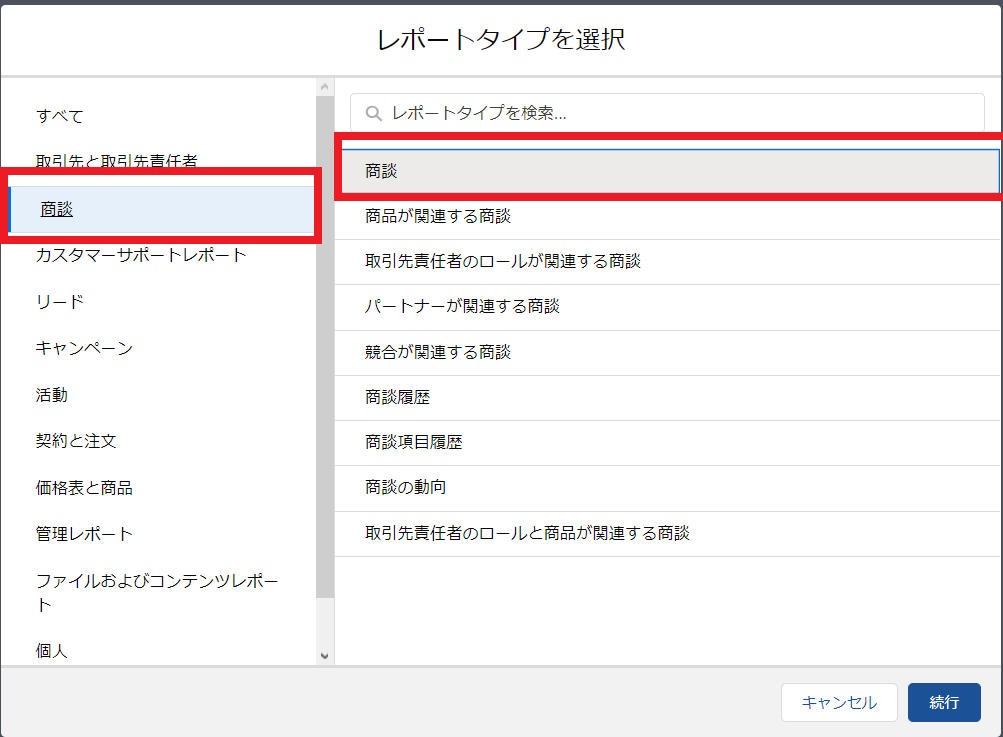
レポートの作成画面が開きます。
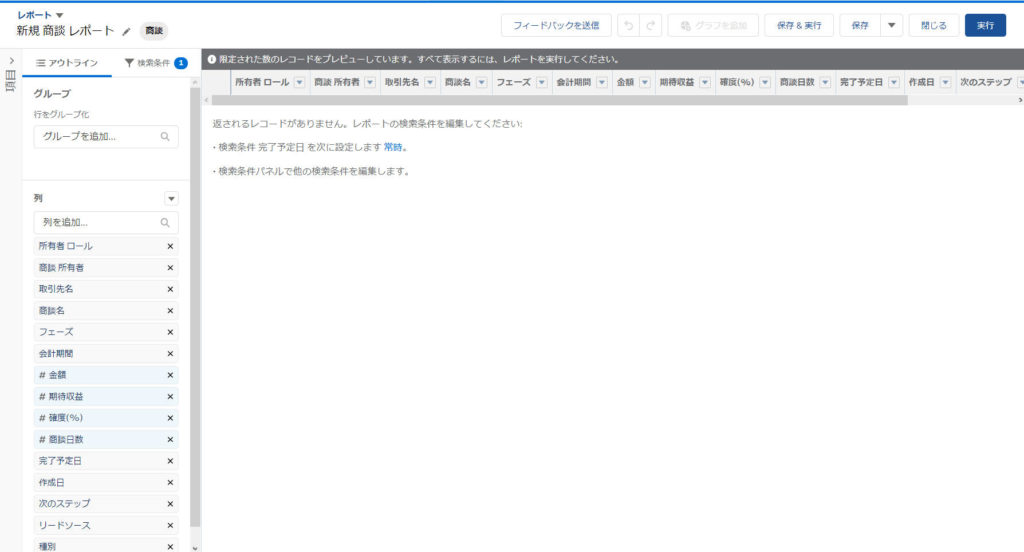
レポート編集
項目選択
レポートに出力したい項目を追加するには、画面左上にある「>項目」を選択します。
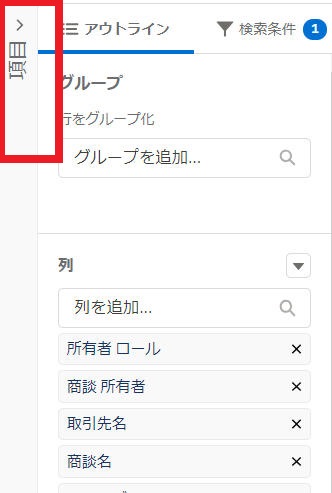
商談に紐づく項目がずらっと表示されます。
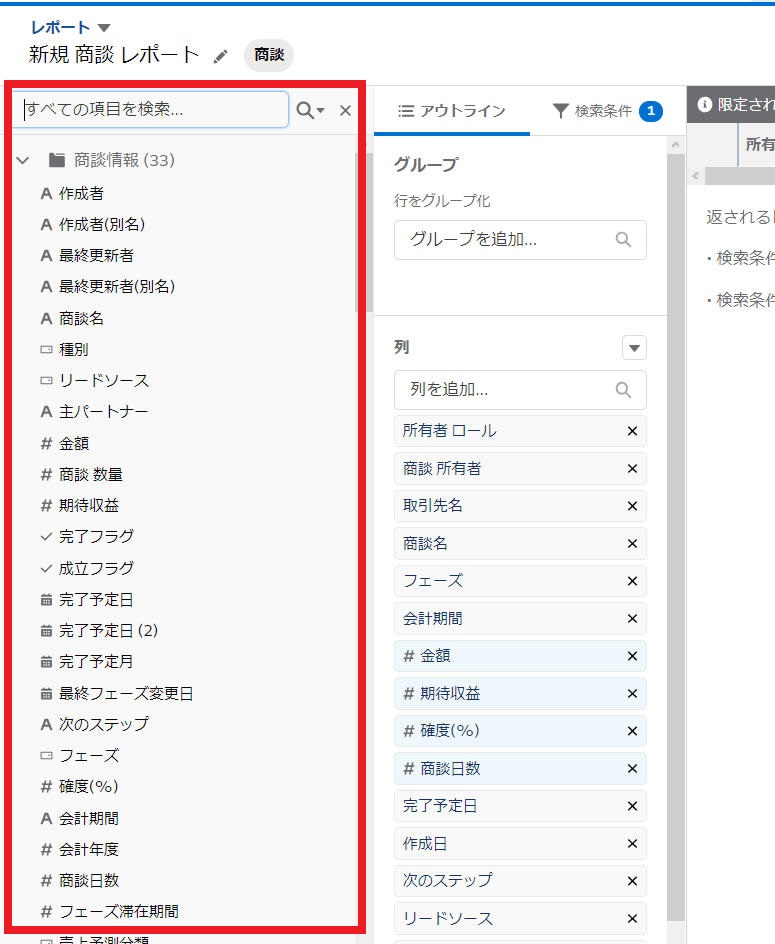
商談などは特に項目が多いので、項目を見つけるためには検索を利用すると良いです。

出力したい項目をダブルクリックをするか、右側の出力したい場所にドラッグアンドドロップをして配置します。
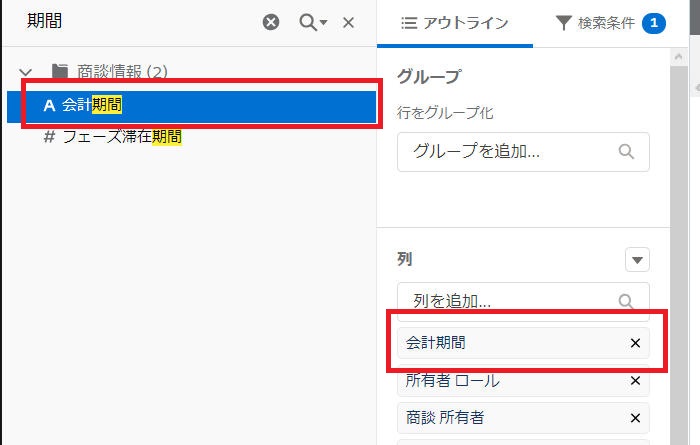
検索条件
レポートは検索条件を利用して出力内容の絞り込みが行えます。
今回は全件出力なので、絞り込みはなしですが、Salesforce標準の商談レポートは検索条件が入っているので、それを解除します。
画面左中央部にある「検索条件」を選択します。
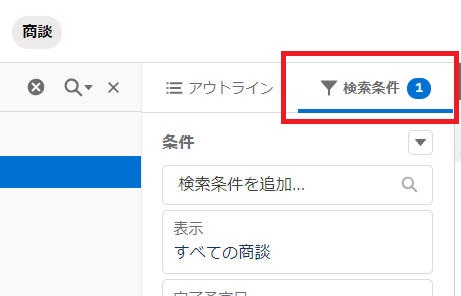
「完了予定日」を選択して、範囲を「常時」に変更します。
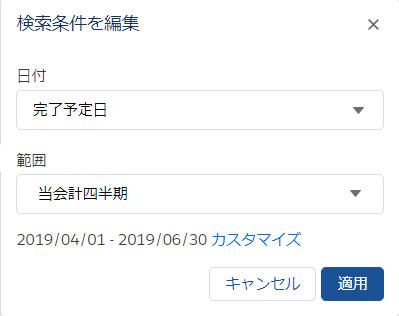
検索条件つまり絞り込みがなくなっていることを確認します。
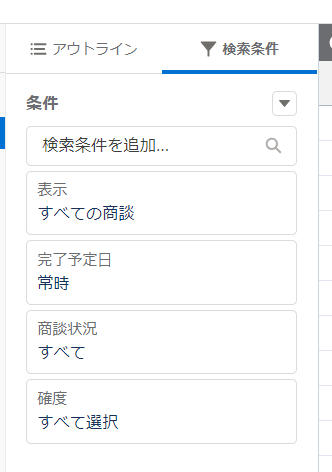
レポート表示
表示を行うための準備が整いましたので、レポートを実行します。
画面右上の「実行」を選択します。

指定した項目及び条件でレポートが表示されていることを確認します。
スポンサーリンク
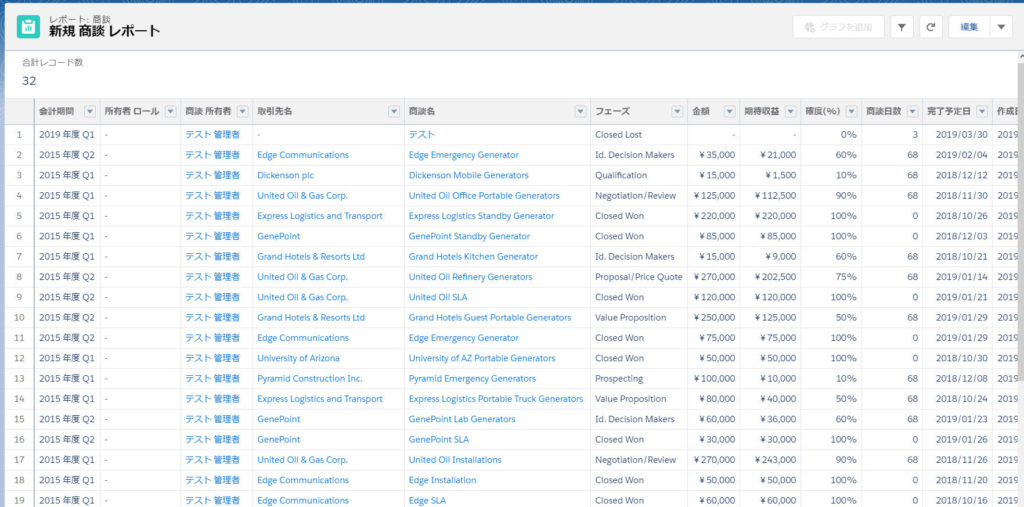
レポートの保存
作成したレポートを保存し、いつでも出力できるようにします。
画面左上にある「編集▼」を選び、保存を選択します。
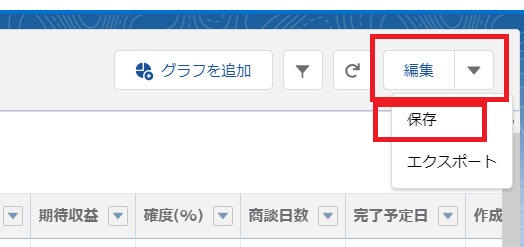
管理しやすい名前を設定します。
レポート名:作成したレポート名(日本語OK)
レポートの一意の名前:このレポートのIDとなります。(英数字のみ)
決まったルールがなければ、今後他のレポートでも使えそうなルールで指定します。(英語名称や日付等)
レポートの説明:そのレポートについてのメモ欄(日本語OK)
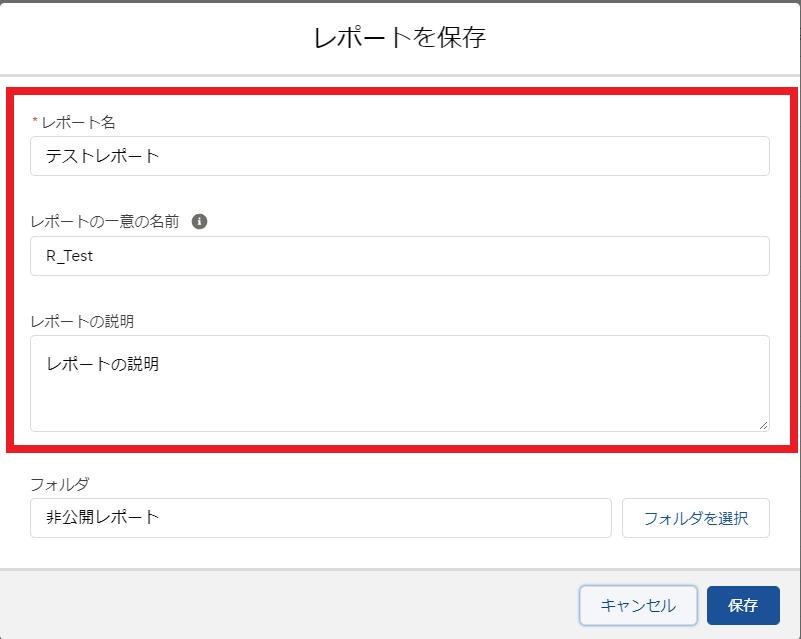
フォルダはいったん作成だけして他のユーザに見せたくない場合は「非公開レポート」のままにします。
他の方にも見てほしい場合は「フォルダを選択」を押して保存フォルダを選びます。

公開する場合は「すべてのフォルダ」内の任意の場所を選択します。
フォルダを作成する場合は下部の新規フォルダを選択します。
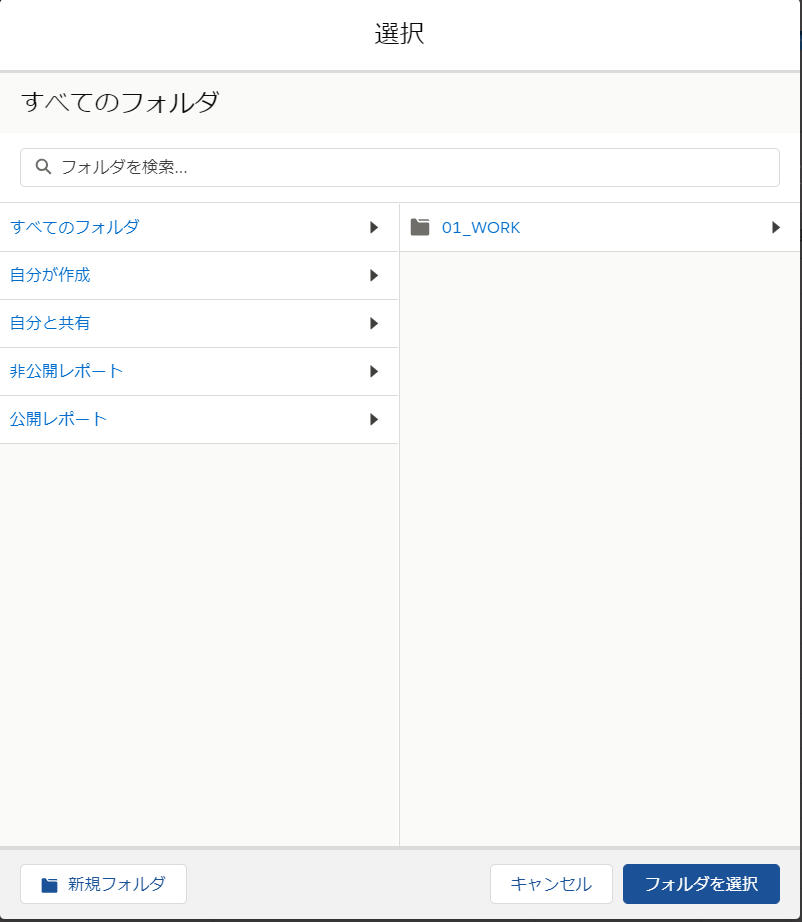
フォルダの表示ラベル:フォルダ名(日本語OK)
フォルダの一意の名前:レポートと同様、一意のIDを指定
設定が完了したら保存します。
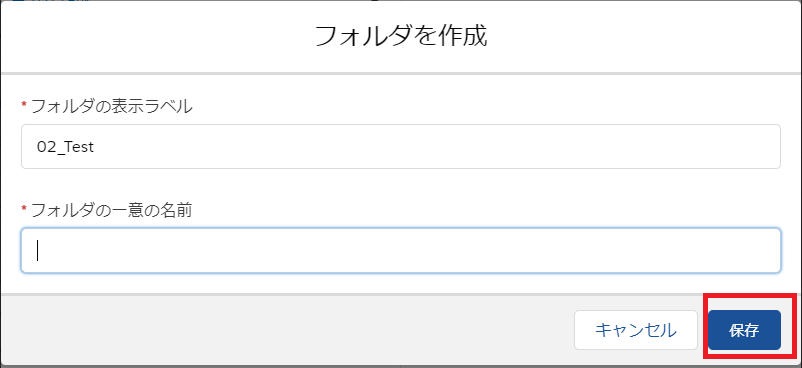
保存するフォルダを選んで「フォルダを選択」を押します。
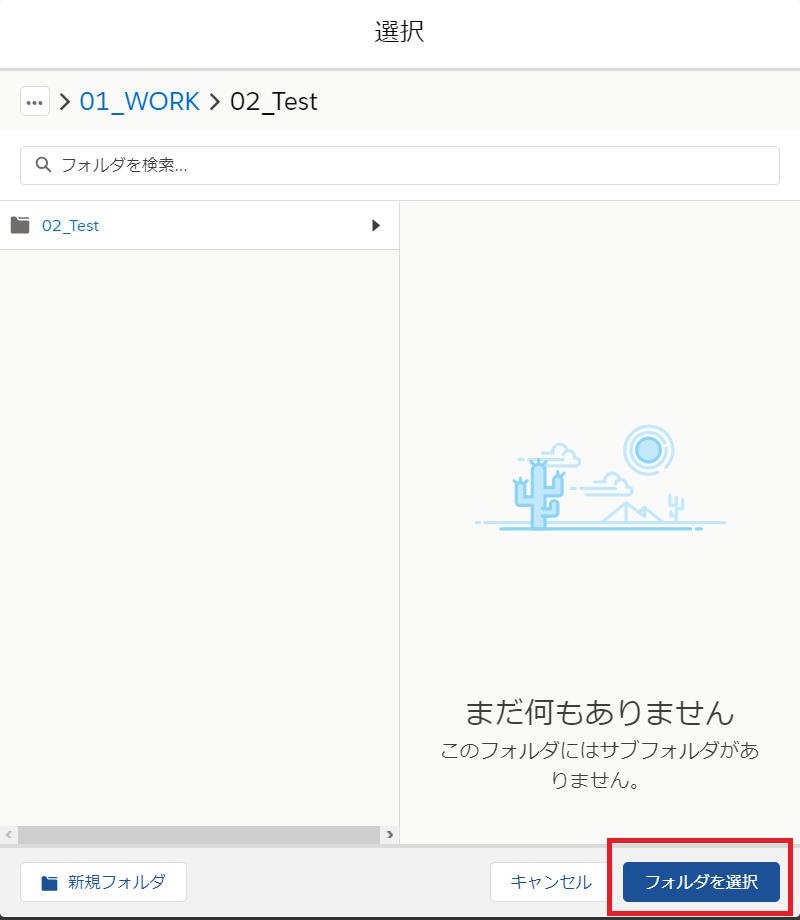
全ての設定が完了したら「保存」を押せばレポートの保存は完了です。

おまけ
グルーピング
レポートにはグルーピング機能があります。
先程出力したレポートですと追加をした「会計期間」は当然同一の会計期間のものがたくさんありますので、これをグルーピングするとどのレコードが同じ項目なのか視認性があがりデータ内容を把握しやすくなります。
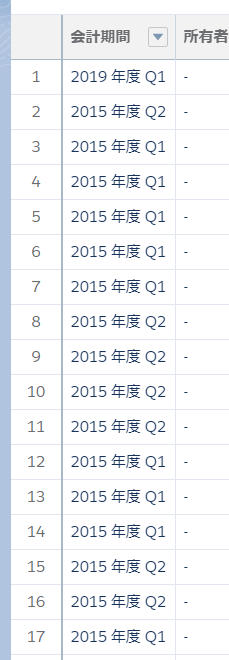
レポートの編集画面を開き、列にいた「会計期間」を行をグループ化というところにドラッグアンドドロップをします。
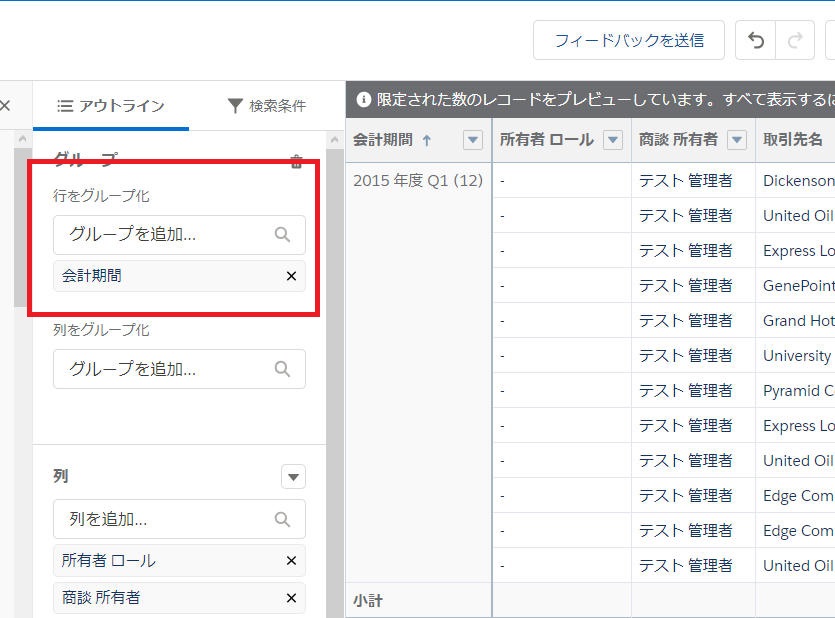
これでレポートを実行するとグルーピングされた状態でレポートされます。
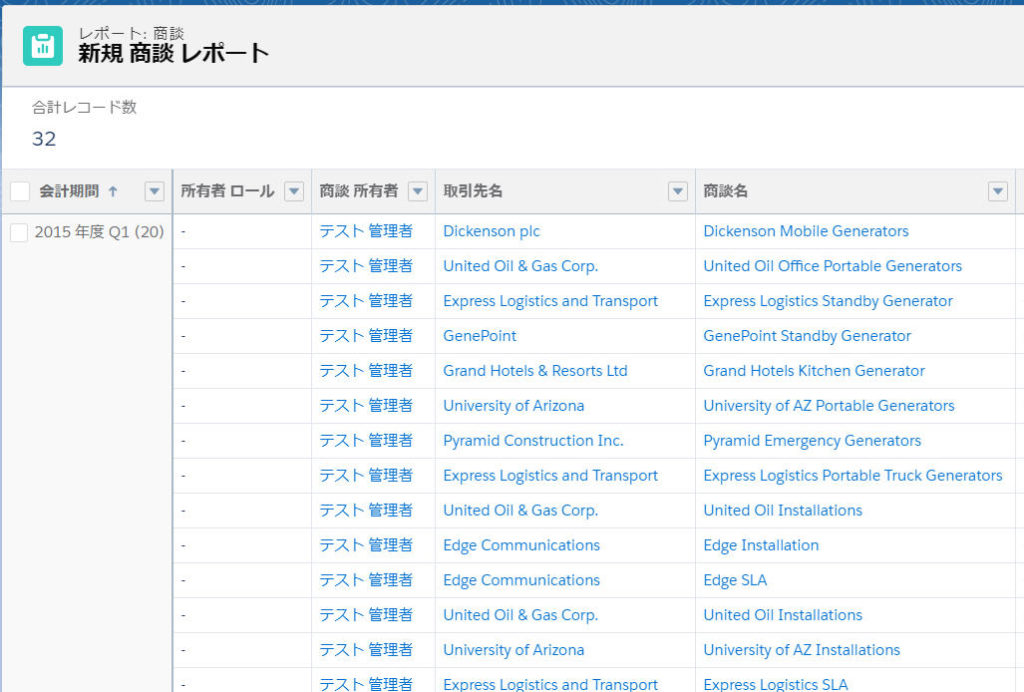
レポートのエクセルの簡単な実行
作成したレポートはEXCEL形式で出力が可能なのですが、ひとつずつEXCELを開かずとも一覧上から出力ができます。
レポート一覧画面で画面でEXCELとして出力したいレポートの右端にある▼を選択します。
エクスポートを選択するとEXCELで出力されます。
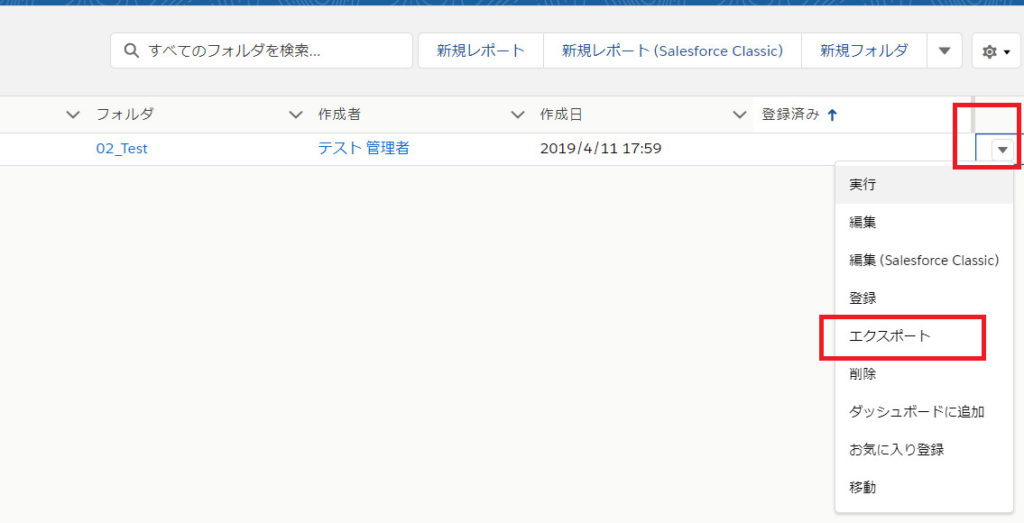
以上となります。
レポートは大変有益なアウトプットとなります。
出力する目的等を意識して分かりやすいレポートを心がけたいところです。
今後もレベルは高くはないけど、Salesforceの困ったを解決できるような記事をあげていく予定です。
スポンサーリンク

