スポンサーリンク
前回、Sandboxの作成方法をお伝えいたしましたので、今回はSandboxの更新とデータコピーについてお伝えしようと思います。
前回はこちら
コンテンツ
Sandboxの更新方法
Sandboxはある本番の断面をコピーして作成されたものですので、本番にオブジェクトを作成したり、設定変更をしてもSandboxには反映されません。
そこで、本番とSandboxの情報を同期するのが今回の更新処理となります。
メタデータ更新手順
(メタデータとは設定情報のことです)
「設定」⇒「環境」⇒「Snadbox」から SandBoxの設定画面を開きます。
更新を行いたい、環境の「更新」を選択します。
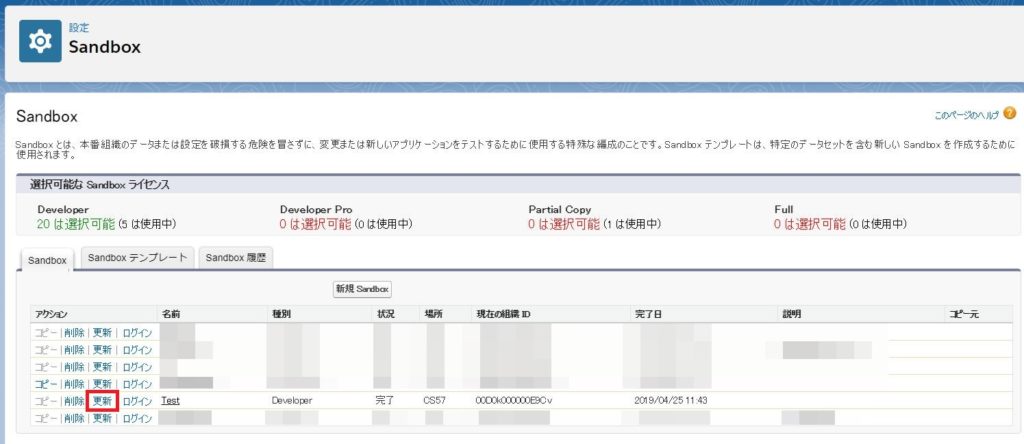
更新を行うライセンスの種類を選択し、次をを押します。
特段、変更をしない場合は、作成時のライセンスを指定することになると思います。
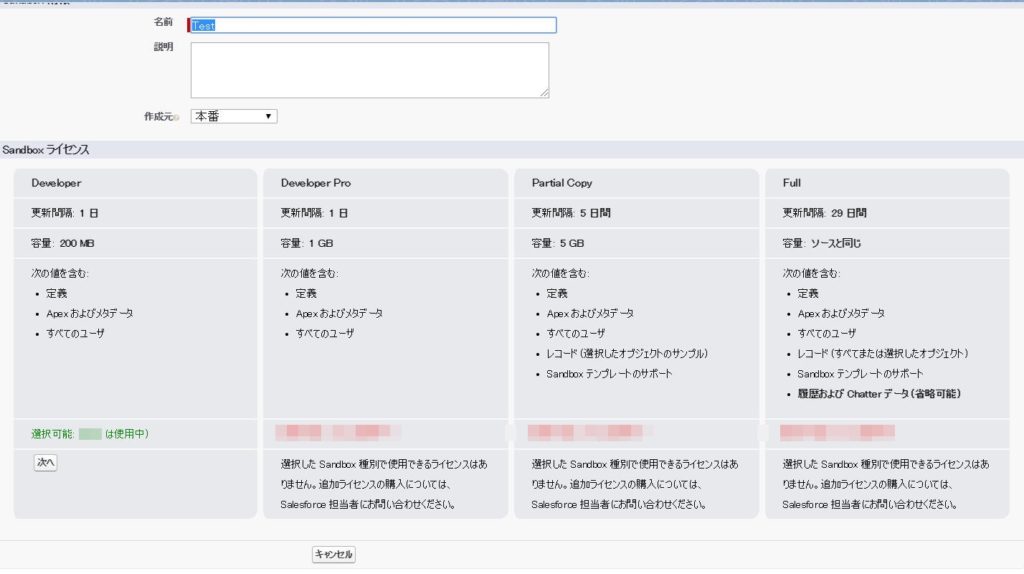
更新後、実行するApexを選択しますが、原則ブランク良いです。
そして、次を選択します。

以上でメタデータの更新作業は完了となり、しばらく時間をおくと更新が完了しております。
データを含む更新
Sandboxのライセンスの種類では「Partial Copy」及び「Full」ではメタデータ(設定情報)だけでなく、本番で登録しているレコードデータなどもコピーしてくることができます。
データを含んでいるのですぐに検証作業を行えますし、本番を想定したテスト環境とし、より本番に近い形で検証できます。
スポンサーリンク
Partical Copyのみ他のライセンスとは少しだけ異なる設定作業が必要になるので、そちらをご説明します。
Partial Copyのやり方
Partial Copyは本番の丸々データコピーではなく、オブジェクト単位でコピーをするか設定をすることができます。というよりも設定をしなければなりません。
Sandboxの設定画面で「Sandboxテンプレート」タブを選びます。
その後、「新規Sandboxテンプレート」を選択します。

テンプレートに対して名前を設定します。
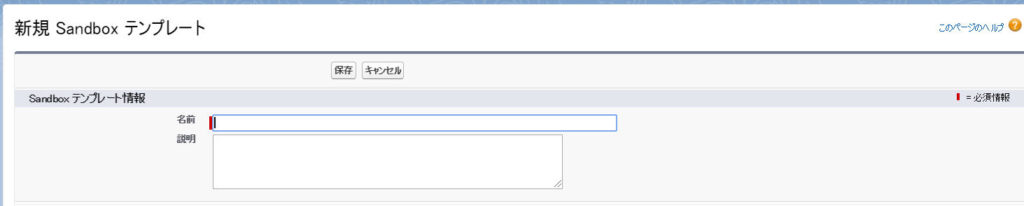
データコピーを行いたいオブジェクトに対して、チェックボックスをつけていきます。
個人情報の有無やデータ容量などを考慮して組織ルールに従い設定をしてください。
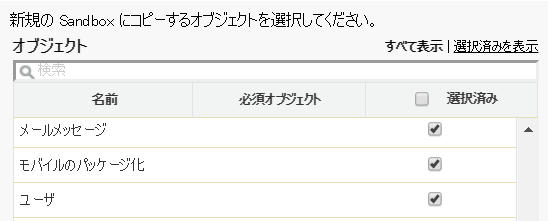
テンプレートの作成が完了しましたら、あとは先程の更新処理とほぼ同様です。
ライセンスの種類選択の時に「Partial Copy」を選択した場合、利用するテンプレートが聞かれますので、作成したテンプレートを指定します。

その後、更新が完了したら終了です。
Partial Copyはそのまますぐに利用できる状態ですので、開発も検証もすばやく行えます。
もしライセンスをお持ちでしたら有効利用してみてはいかがでしょうか。
スポンサーリンク

