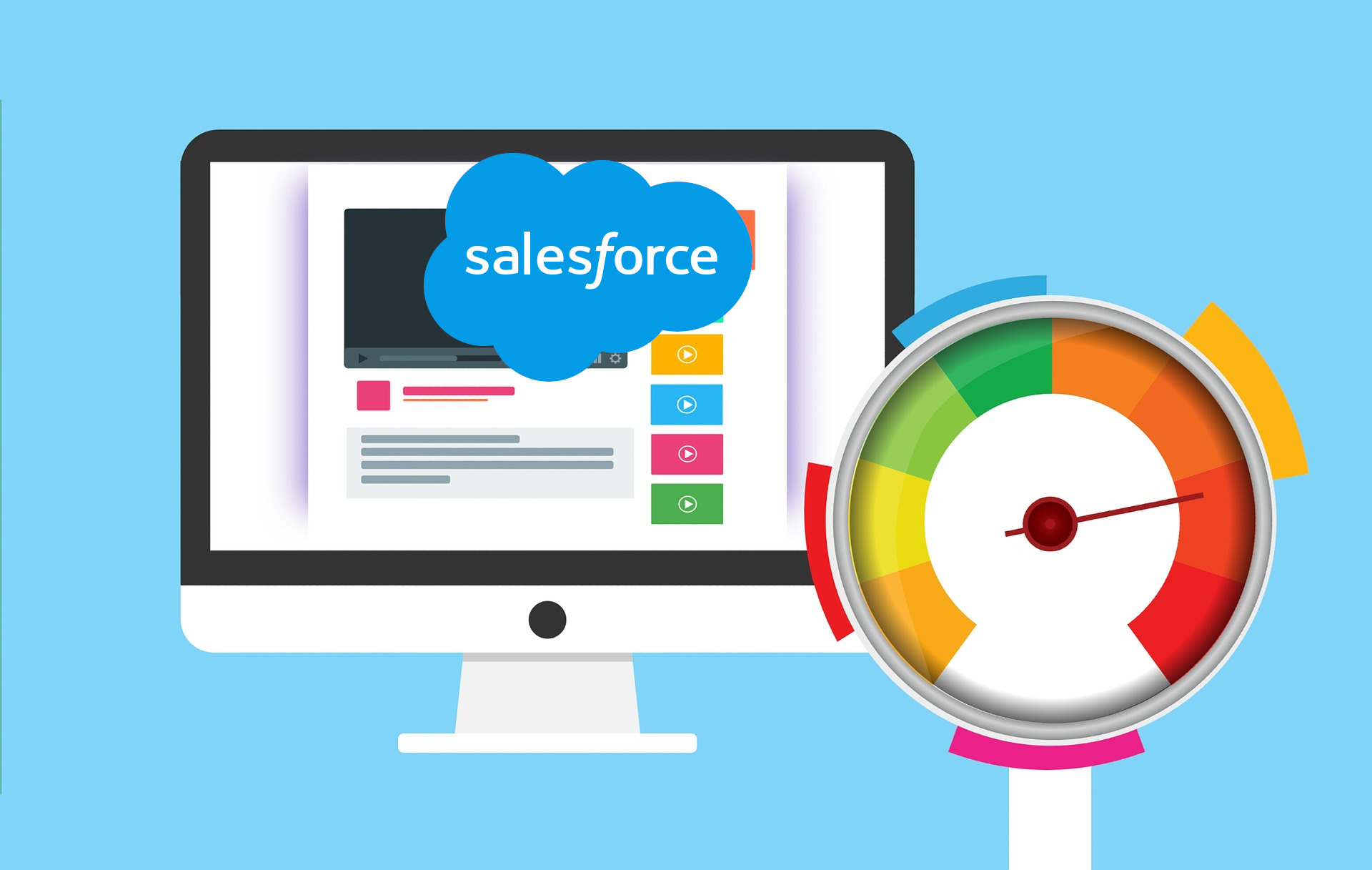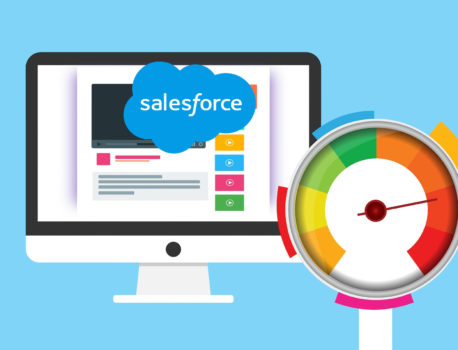スポンサーリンク
前回レポートの作成方法を記事にいたしましたので、今回はダッシュボードの作成方法を記載したいと思います。
【初心者向け】Salesforceのレポート作成 – ぐらべんのエンジニアNOTE
私はSalesforceマスターではなく、Salesforceを少しいじったことがある程度です。です …
コンテンツ
ダッシュボードとは
レポートはあくまでEXCELのような表計算による一覧を表示するものとなります。
ダッシュボードはそのレポートのエッセンスだけをまとめたPower Pointのようなもの。(少し違うかな…)
レポートはローデータの事実を表しており、ダッシュボードは視覚的に訴える、サマリ情報のようなものとなります。
上席への報告や打ち合わせなどで利用するのはこちらのダッシュボードになると思います。
ダッシュボードの作成手順
新規ダッシュボード作成
Salesforceにログイン後、メニューにあるダッシュボードを選択します。

「新規ダッシュボード」を選択します。
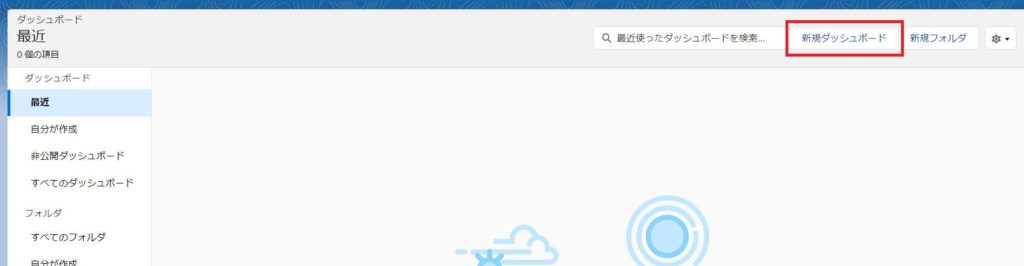
ダッシュボードの名前等を設定します。
名前:ダッシュボードの名前(日本語名OK)
説明:ダッシュボードの内容などを記載します。(日本語OK)
フォルダ:保存するフォルダを選択します。
他のユーザに公開したくない場合は、「非公開フォルダ」のままにしておきます。
レポートとは異なり、見せることを目的としているので、基本的には公開フォルダに配置することになるかと思います。
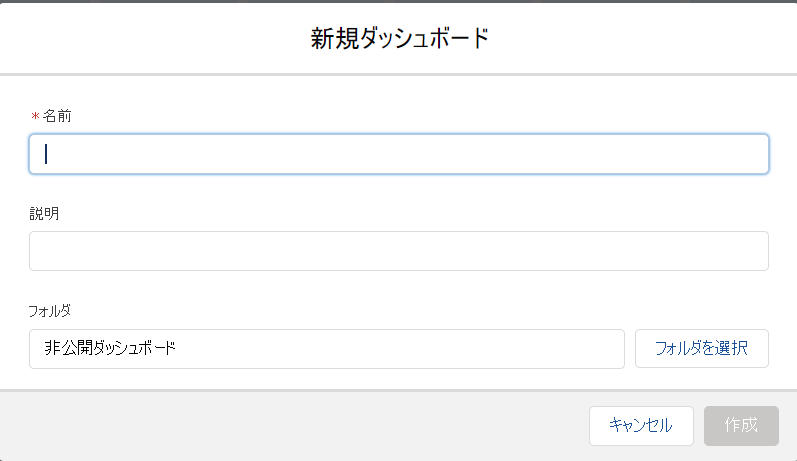
コンポーネント配置
空のダッシュボードが表示されます。
ここに表示したい内容、コンポーネントを配置していきます。
「+コンポーネント」を選択します。
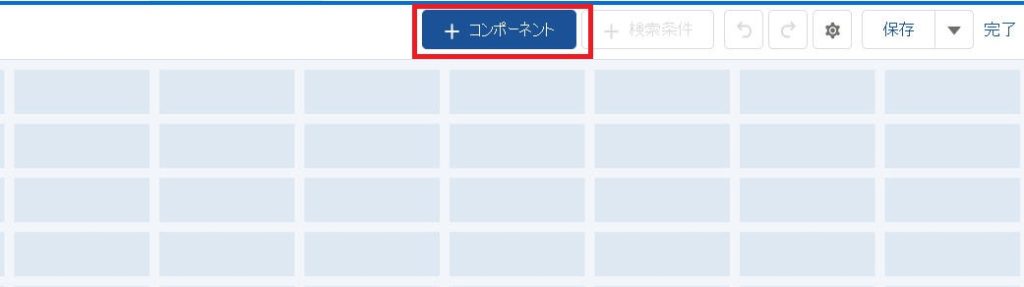
レポートの選択画面が表示されます。
ここで表示したい内容のデータ源泉(データソース)になるレポートを選択します。
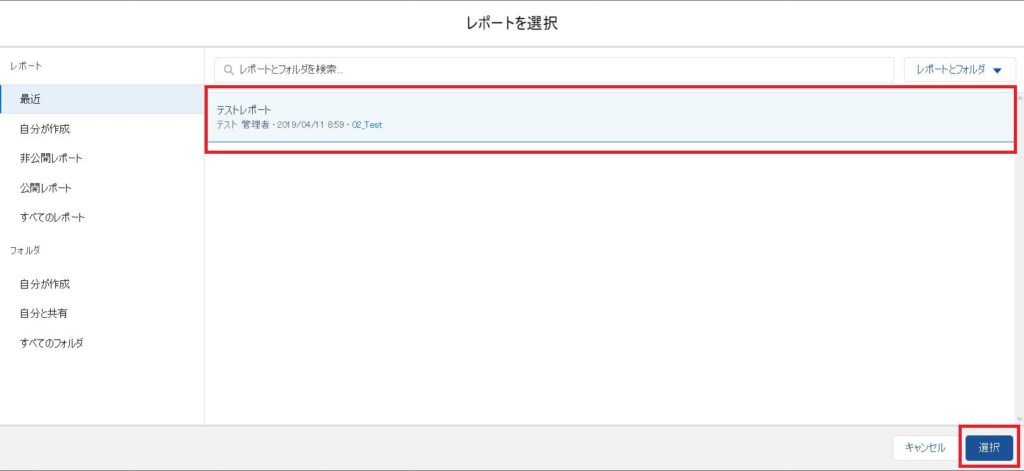
あくまでデータ源泉ですのでダッシュボードに表示する形式でなくても問題なく、配置後にダッシュボード側でグラフ形式等は変更できます。
コンポーネントの設定
ダッシュボードに表示する形式を選択します。基本は棒や折れ線のグラフとなりますが、数値のみを表示するようなことも可能です。
今回は縦の棒グラフを選択します。
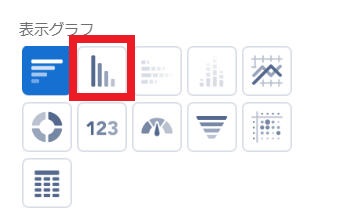
棒グラフのX軸・Y軸を設定します。
レポートに配置したグループ項目や数値項目が選択可能です。
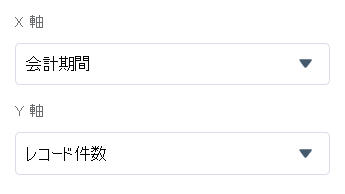
表示単位を選択します。
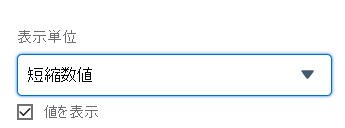
タイトルとサブタイトルを入力します。
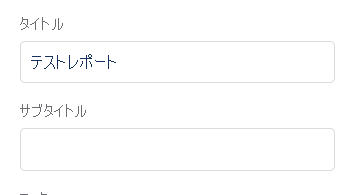
設定が完了したら、右したの追加を選択します。
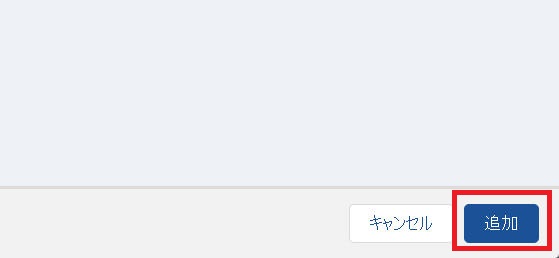
こちらで設定通りのコンポーネントが配置されます。

大きさはドラッグアンドドロップで小さくしたり、大きくしたりすることが可能です。
スポンサーリンク
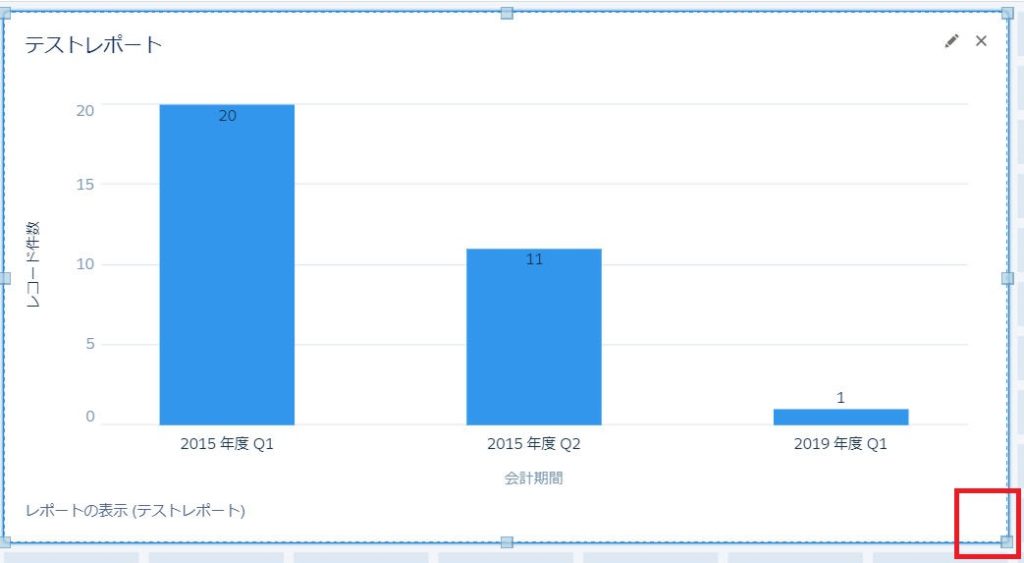
ダッシュボードの設定
画面右上にある設定ボタンを選択します。

名前:ダッシュボードの名前(日本語OK)
説明:ダッシュボードの内容を記載します。
フォルダ:作成したダッシュボードを公開する場合は、公開フォルダを選択
実行ユーザ:このダッシュボードを実行するユーザを選択します。
セキュリティの観点やとある所属の人間はその所属のものしかデータを参照させたくない場合など、
データのアクセス権限に応じてデータを取得を使い分けている場合は、
「自分」または「別のユーザ」で特定のユーザを指定します。
ダッシュボードサイズ:コンポーネントの配置グリッドの数を指定します。
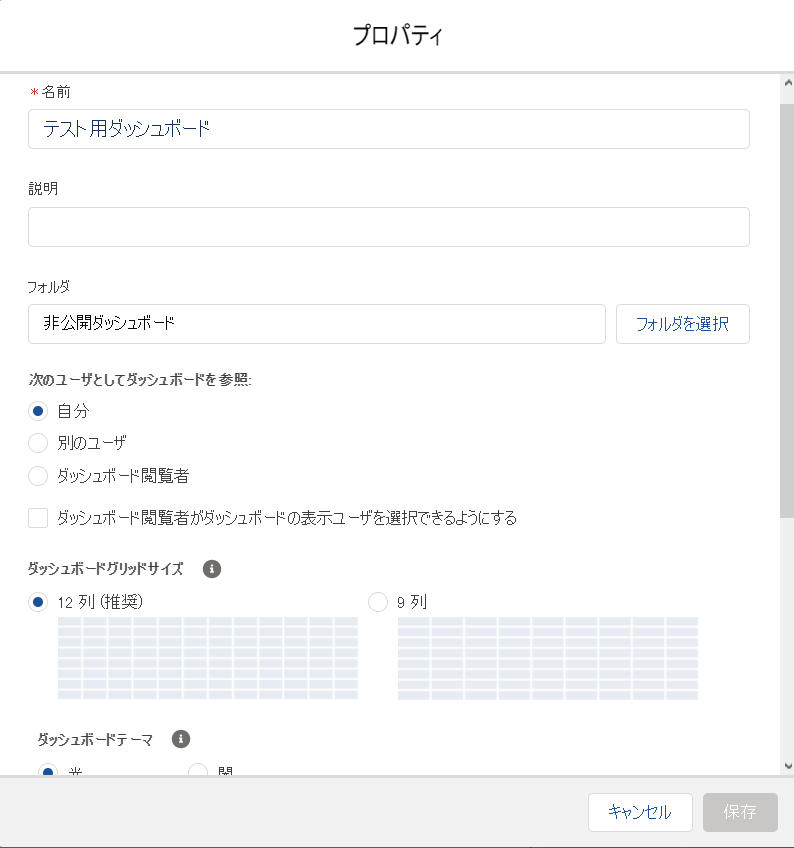
ダッシュボードテーマ、ダッシュボードパレット:ダッシュボードの色味選択します。
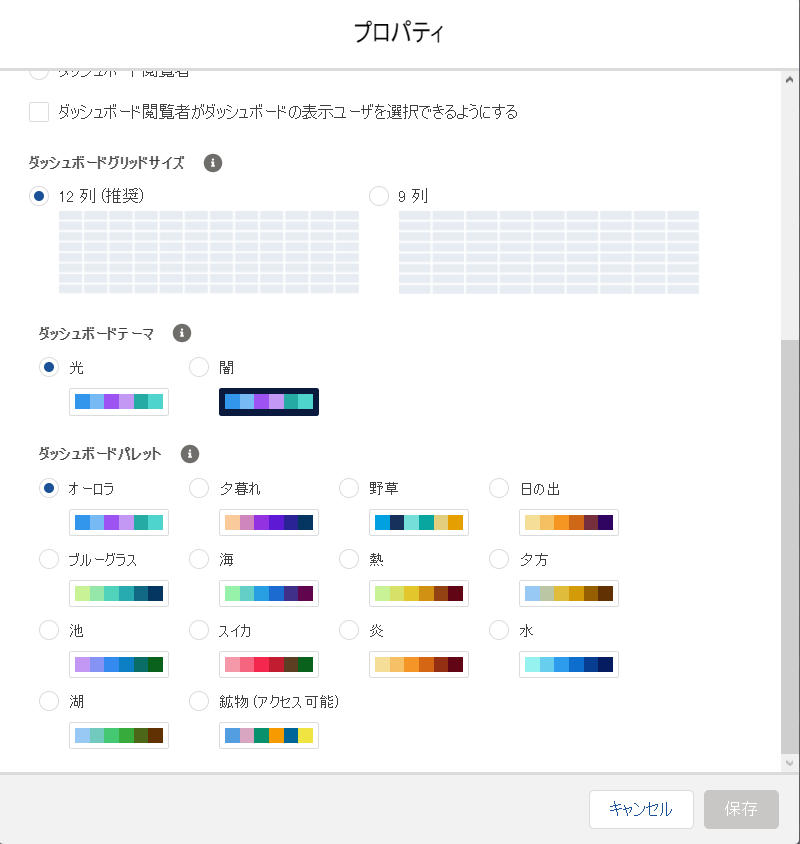
これでダッシュボードは完成です。
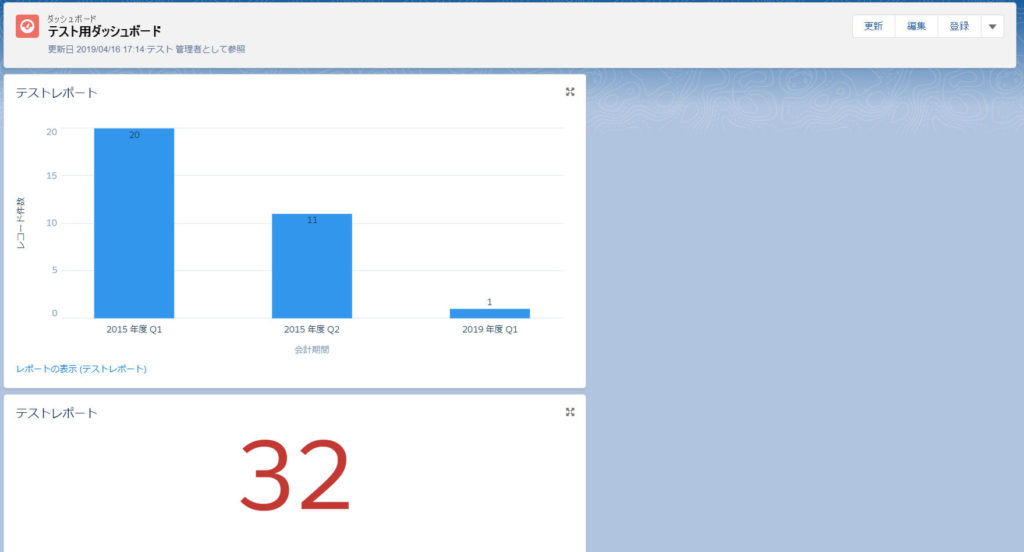
ダッシュボード検索条件
ダッシュボードには利用者が任意に絞り込み条件を設定してフィルタをかけられる機能があります。
「+検索条件」を選択します。

下記を設定します。
項目:検索条件とする項目
表示名:ダッシュボードに表示させる名称
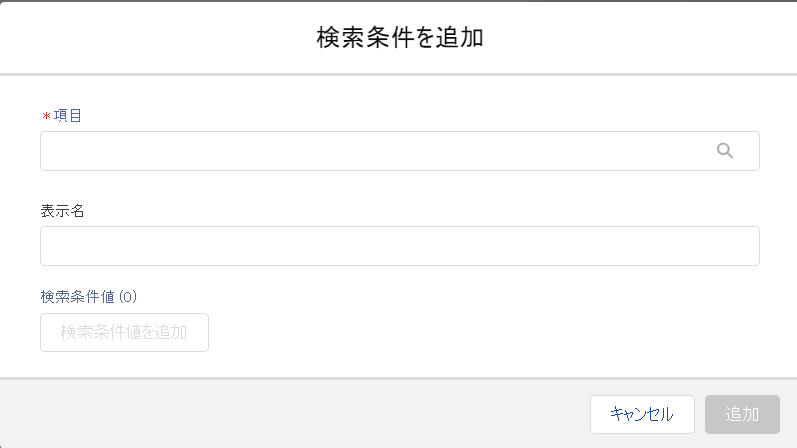
検索条件値を指定します。
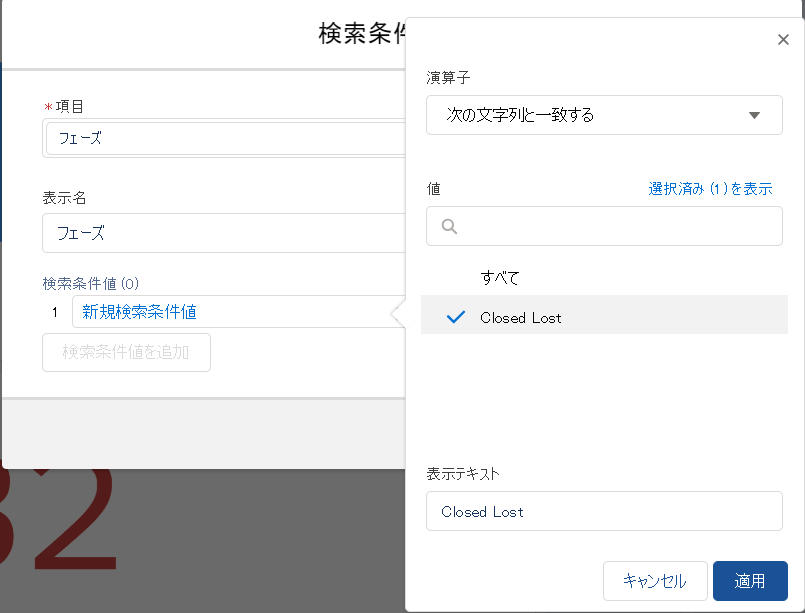
検索条件を追加すると画面左側に検索条件内容が追加されます。

ダッシュボード実行画面でも同様の箇所に絞り込み(フィルタ)条件が表示されていることを確認ください。
検索条件で絞り込んだ結果がダッシュボードのデータに連動されます。
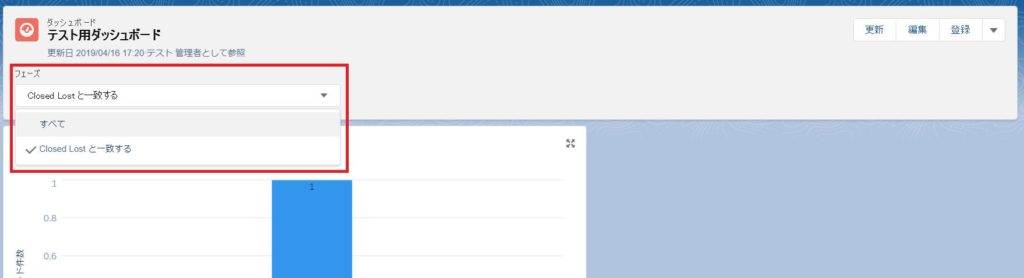
ドリルダウン
ダッシュボードではグラフなどサマリ情報が表示されます。
もっと細かい内容を確認したい場合はデータソースとしていたレポートを表示させ、ドリルダウンします。
各コンポーネントの左下にあるレポート名のリンクをクリックします。
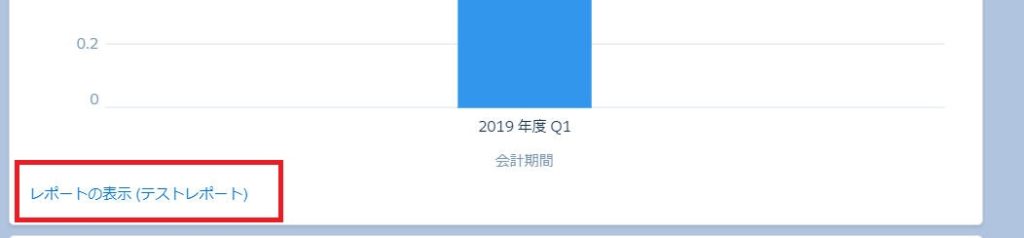
元のレポートが表示されることを確認ください。
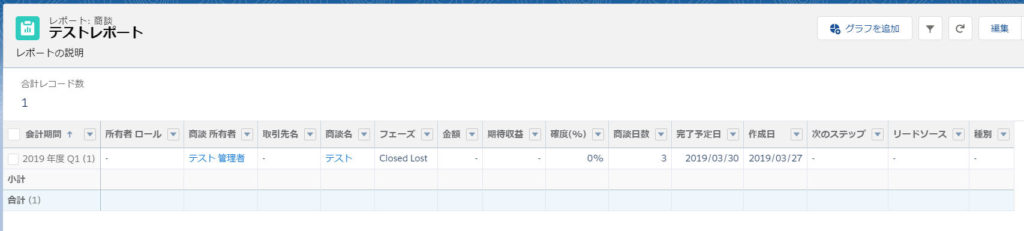
以上がダッシュボードの作り方と各機能となります。
視覚に訴えるにはレポートより圧倒的に見栄えがよいので、ご活用ください。
スポンサーリンク